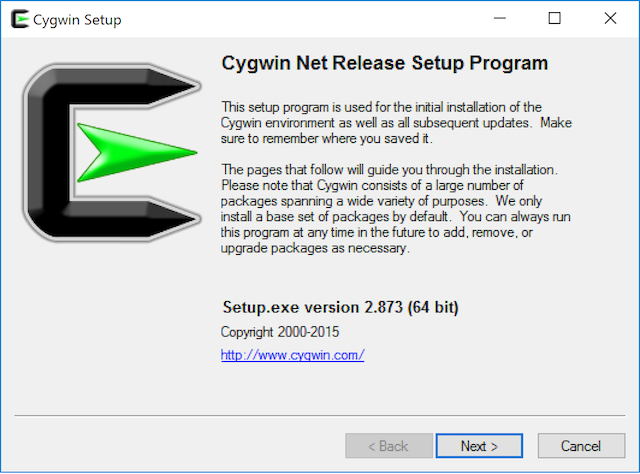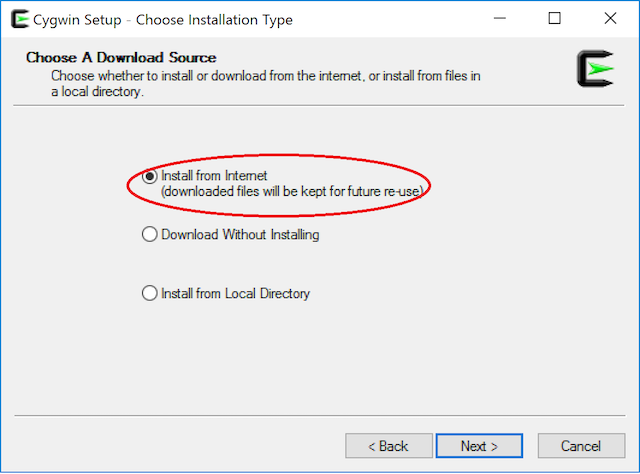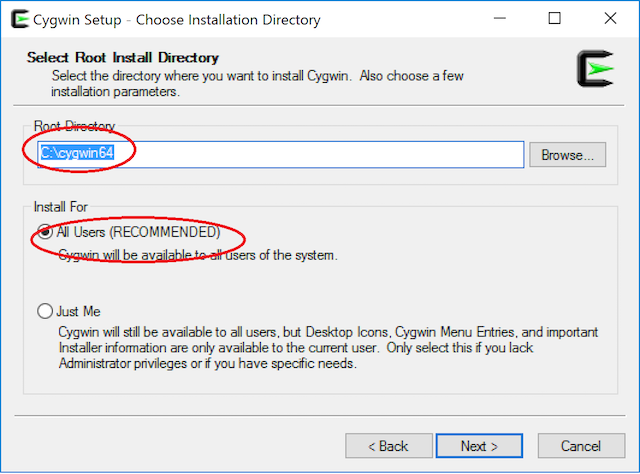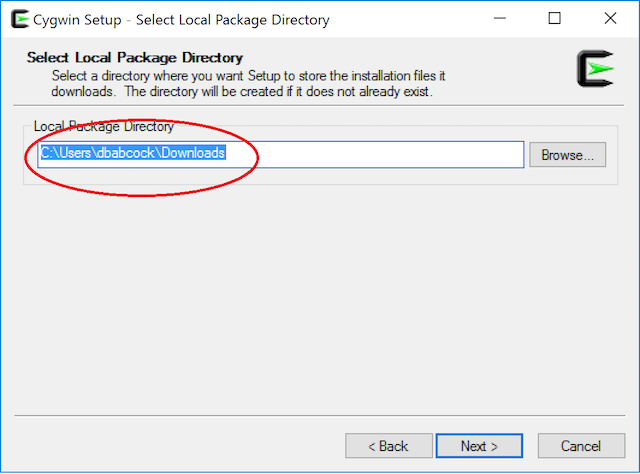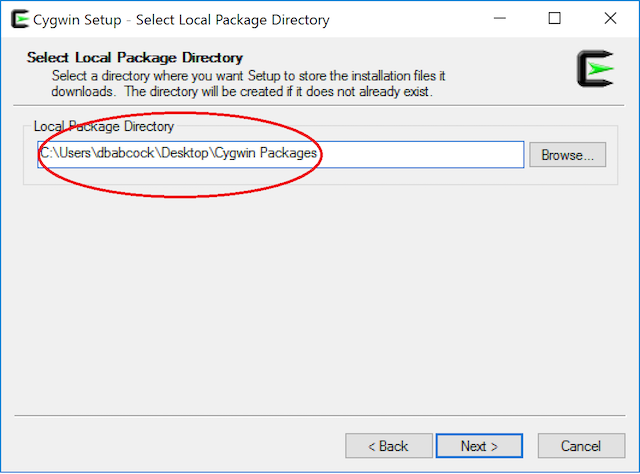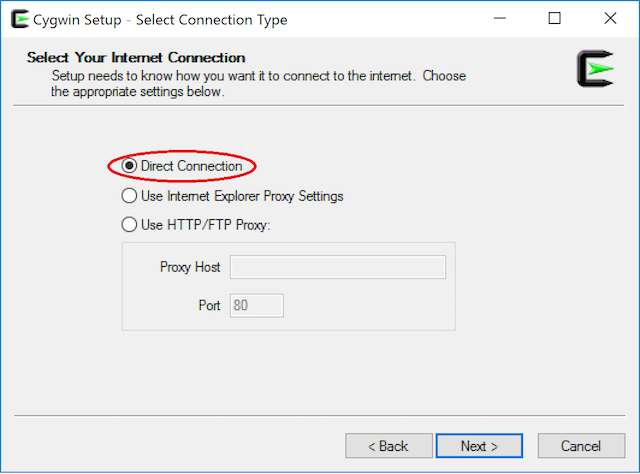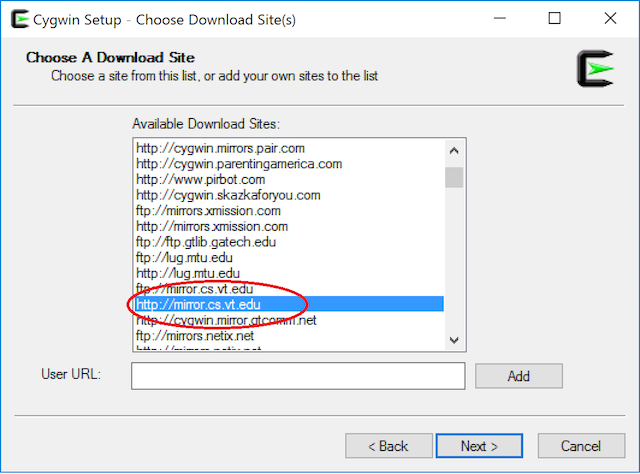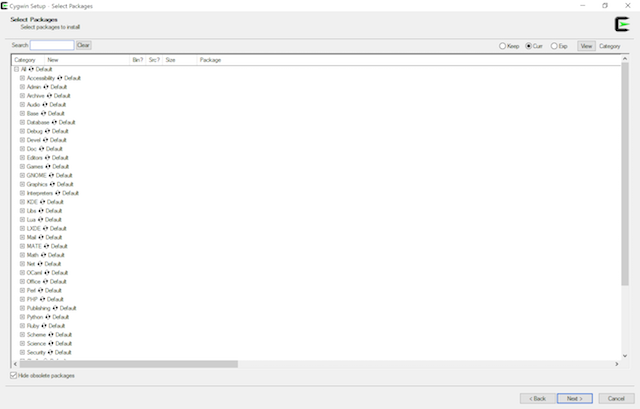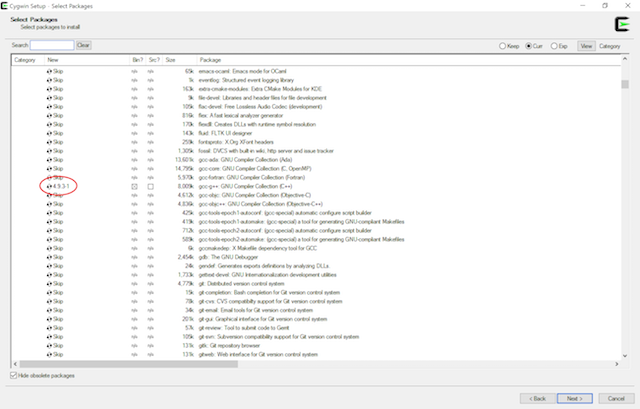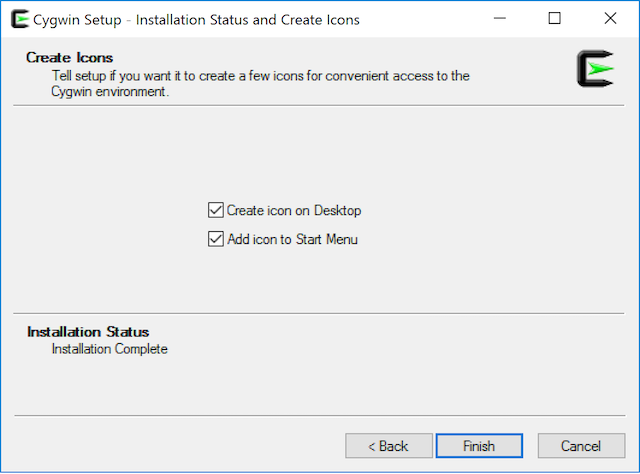This page describes how to install the cygwin tools you will need to compile, run, and submit programs in CS 101 on a Windows system. This is not necessary for Mac - use the built-in Terminal application.
.exe) files created by the make command, making it impossible to run your program.
Step 1: Go to http://cygwin.com/. Click the Install Cygwin tab in the left hand column and click the setup.exe to download the setup program. Run the setup program which you just downloaded.
You should see the following window:
Click Next.
Step 2: You will see the “Choose Installation Type” window:
Choose “Install from Internet” and click Next.
Step 3: You will see the “Choose Installation Directory” window:
Keep the defaults (install to C:\cygwin or C:\cygwin64, install for All Users.) Click Next.
Step 4: Next is the “Select Local Package Directory” window:
Rather than accepting the default, create a directory within your Desktop directory, click Browse, and choose that directory as your local package directory. For example, I used:
Click Next and let the installer create the directory if prompted.
Step 5: Next is the “Select Connection Type” window:
Choose “Direct Connection”. Click Next.
Step 6: You should now see the “Choose Download Site(s)” window:
You can choose any download site. An HTTP site might work better than an FTP site. Click Next.
Step 7: You will now see the “Select Packages” window:
You will need to install the following packages:
Category Packages Archive zip, unzip Devel gcc-g++, make Interpreters perl Libs libncurses-devel Net curl, openssh
To choose a package, expand its category, then click on the word “Skip” to the left of the package name. The word “Skip” will be replaced by a version number. For example, after choosing the “curl” package in the “Net” category, my window looked like this:
You may install additional packages if you would like to.
When you have selected the required packages, click Next. You will see a progress dialog. It may take a while for all of the packages to be downloaded and installed.
Step 8: You’re done! You should see a window that looks like the following:
Make sure that you add at least one icon (to the Desktop or Start Menu).
You can now start the Cygwin bash shell by clicking on the Cygwin icon on the Desktop or the Start → All Programs → Cygwin → Cywgin Bash Shell menu item.