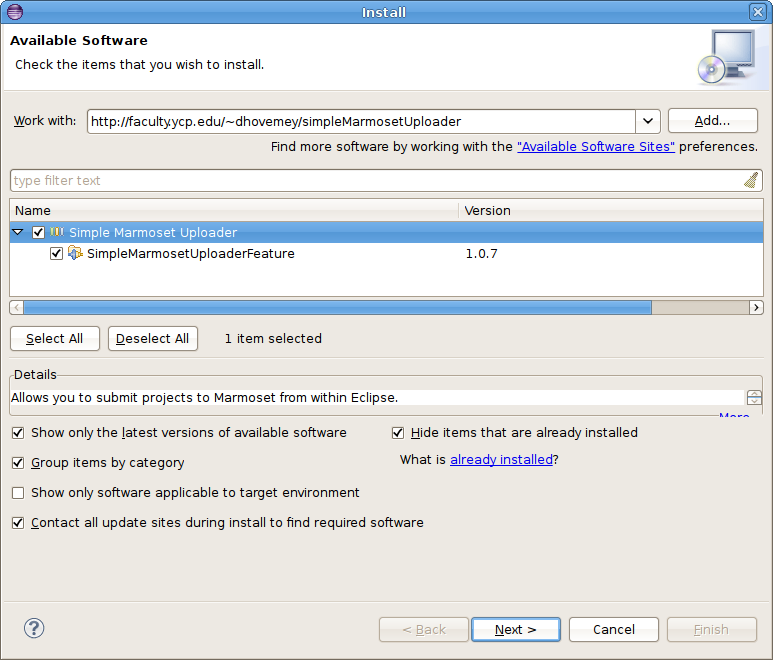This page has links to some useful resources for the course.
Linux sign-in
The following instructions explain how to map your YCP network home drive on the Linux computers in KEC 119:
JFLAP
Create and test finite automata and Turing Machines.
- Download: JFLAP.jar
- Website: http://jflap.org
RegexToolkit
Test regular expressions by checking strings and determing whether two regular expresisons are equivalent.
- Download: regexToolkit.jar
- Website: https://github.com/daveho/RegexToolkit
RegexToolkit is a slightly improved version of regexChecker.jar and regexEquivalenceChecker.jar from Lab 1.
Run it as follows:
-
To test whether strings are accepted or rejected by a regular expression, run the command
java -jar regexToolkit.jar check -
To test whether two regular expressions are equivalent, run the command
java -jar regexToolkit.jar equiv
Minimal Clojure environment
See the Minimal clojure environment page for instructions on setting up a minimal Clojure environment under Linux or MacOS. If you’re running Windows, then consider running Linux in a Virtual Machine. I recommend Ubuntu 16.04 as a Linux distribution.
Clojure resources
- ClojureDocs.org has documentation and examples for the built-in Clojure functions
SimpleMarmosetUploader plugin
You can install the SimpleMarmosetUploader plugin to allow you to submit Java and Clojure projects directly from Eclipse.
The plugin requires Eclipse 3.4 (ganymede) or later.
Please be aware that the plugin is somewhat experimental. Let me know if you encounter any problems using it.
Installing the plugin
Choose Help → Install New Software….
Click the Add… button
In the Location: field, paste the following URL:
http://faculty.ycp.edu/~dhovemey/simpleMarmosetUploader
In the Name: field, enter Simple Marmoset Uploader.
Click OK. In the Install dialog, click on SimpleMarmosetUploaderFeature. Both checkboxes should be checked now.
The dialog should now look something like this (click for full size):
Click Next twice. When prompted, accept the license agreement, then click Finish.
When you see the warning about software that contains unsigned content, click OK.
When prompted, click Restart Now to restart Eclipse. The plugin should now be available.
Using the plugin
When you are ready to submit a project (lab or assignment), there are two ways.
-
Select the project in the package explorer and then press the blue up arrow button in the toolbar:

-
Right click on the project and choose Submit project….
If the project has been enabled for submission within Eclipse, you will see a dialog that looks something like the following:
Note: if the project has multiple milestones, the dialog might look like this:
If there are multiple inboxes, you will need to select one.
Enter your Marmoset username and password and click OK. If the submission is successful, you will see a dialog that looks something like this:
Important: you should still log into the submission server using a web browser to verify that your files were received successfully.