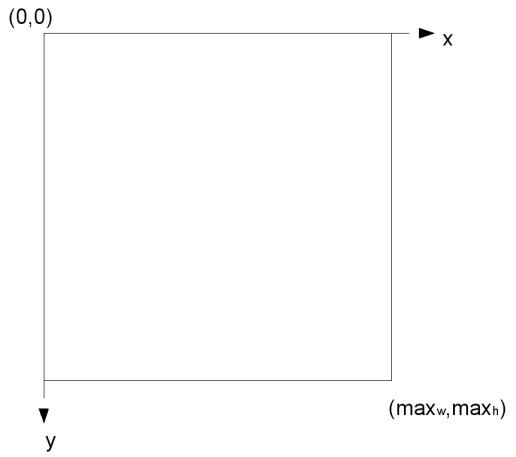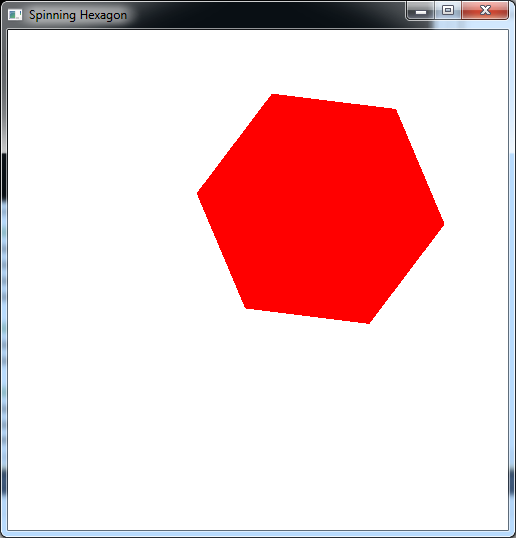Last lab we finished the basic transformations in 2D (which extend directly to 3D). At this point, however, we can only create static scenes. A more useful system would allow for the user to interact with the graphics (through the keyboard and/or mouse) to modify the scene. Also the capability to dynamically change the scene without user interaction, i.e. animation, would further enhance the appearance of our programs. Together these two features give us the ability to write simple games that we will later be able to render in 3D with more sophisticated effects.
Both user interaction and animation utilize the event driven nature of the operating system. Fortunately, GLUT has taken care of wrapping this functionality into callback routines that are relatively easy to implement. However, if more complicated user input behavior is needed, one would need to resort to using the various OS commands for handling keyboard and mouse event messages (beyond the scope of this course). One of the advantages of DirectX is that Microsoft directly provides this functionality at the expense of cross platform compatibility, particularly when using C#.
Once one has processed the input event, all that is needed is to issue a message to have the system redraw the scene, i.e. force the display() callback to be executed. Since we cannot have return values, nor can we add additional reference parameters to the callback prototypes, we must use global variables to store values we wish to update in these routines. Rather than continually modify vertex coordinates, it is usually better to create an instance object (refer to lab05 and then simply store global scale factors, rotation angles, and/or translation values. Whenever a callback modifies any of these values, the scene can be redrawn using the updated values in the instance transformations within the display() callback.
0. Getting Started
Download CS370_Lab06.zip, saving it into the labs directory.
Double-click on CS370_Lab06.zip and extract the contents of the archive into a subdirectory called CS370_Lab06
Navigate into the CS370_Lab06 directory and double-click on CS370_Lab06.sln (the file with the little Visual Studio icon with the 12 on it).
If the source file is not already open in the main window, open the source file by expanding the Source Files item in the Solution Explorer window and double-clicking keyMouseSpinningHexagon.cpp.
1. Keyboard Input
Keyboard input is handled via the keyboard callback. This function is registered similarly to the display callback (usually in main() but always before glutMainLoop() is called) using
glutKeyboardFunc(key_func);
where key_func is the name of the keyboard callback routine. The prototype for the callback routine is
void key_func(unsigned char key, int x, int y);
where key contains the ASCII code of the pressed key and x, y are the screen coordinates of the mouse cursor when the key was pressed. Since the OS has no knowledge of the objects being drawn, all cursor positions are determined by the pixel location on the actual screen, hence the name screen coordinates. These coordinates always have the origin at the upper-left corner with x increasing to the right and y increasing down.
While there is an obvious relationship between screen coordinates and world coordinates in 2D, in 3D that relationship becomes ambiguous. Hence using screen coordinates, i.e. user input, to select a particular object requires a special mode known as picking mode (see sections 3.8 of Interactive Computer Graphics and section 3.13 of OpenGL: A Primer).
In order to trigger an event to have the scene redrawn (via the display() callback) the command
glutPostRedisplay();
should be issued at the end of the keyboard callback (otherwise the updated scene will not be rendered). NOTE: This command posts a redraw message to the event queue and hence execution of the program may continue until this message is handled by the OS.
Tasks
- Register the keyboard callback function keyfunc in main() (add it below the display callback registration).
- Add decision logic in keyfunc() such that ‘<’ (or ‘,’) will shrink the object, i.e. decrease the scale variable by dscale. NOTE: You may wish to enforce a lower bound on the scale factor (what happens if you don’t?)
- Add decision logic in keyfunc() such that ‘>’ (or ‘.’) will enlarge the object, i.e. increase the scale variable by dscale. NOTE: You may wish to enforce an upper bound on the scale factor (what happens if you don’t?)
- Add decision logic to allow the ESC key to exit the program. Since the GLUT event handler is an infinite loop, simply use the command
exit(0);
to terminate the program. NOTE: To use the ESC key in the keyboard callback, simply use the ASCII code 27 for the key value. * Force the screen to be redrawn by issuing the glutPostRedisplay() command at the end of the routine (what happens if you do not add this line?)
There is another callback available to handle special keys, such as the arrow and function keys, which is registered using
glutSpecialFunc(spec_func);
where spec_func is the name of the special key callback routine. It has the same prototype structure as the standard keyboard callback routine with the key value containing GLUT constants for the special keys, e.g. GLUT_KEY_UP (up arrow), GLUT_KEY_RIGHT (right arrow), etc. We can also use the function
glutGetModifiers()
within a keyboard or mouse callback to detect if a modifier key, e.g. CTRL (GLUT_ACTIVE_CTRL), ALT (GLUT_ACTIVE_ALT), Shift (GLUT_ACTIVE_SHIFT), is simultaneously being pressed.
2. Mouse Input
Mouse input is handled by two mouse callbacks, the mouse clicked callback and the mouse motion callback. The mouse clicked callback is called when a mouse button is pressed or released and is registered via
glutMouseFunc(mouse_func);
where mouse_func is the name of the mouse clicked callback routine. The prototype for the callback routine is
void mouse_func(int button, int state, int x, int y);
where button is which button was pressed/released (using the GLUT symbolic constants GLUT_LEFT_BUTTON, GLUT_RIGHT_BUTTON, GLUT_MIDDLE_BUTTON), state contains a value representing the click state of the button (using the GLUT symbolic constants GLUT_UP, GLUT_DOWN), and x, y are the screen coordinates of the mouse cursor when the button event occured. The various GLUT_ symbolic constants can be used in the decision logic within the mouse clicked callback to perform the appropriate actions.
The mouse motion callback is called whenever the mouse is moved while a button is held down (i.e. following a GLUT_DOWN mouse clicked callback event). This callback is registered using
glutMotionFunc(move_func);
where move_func is the name of the mouse motion callback routine. The prototype for this callback routine is
void move_func(int x, int y);
where x, y are the new mouse cursor position when the callback event was triggered. This event will be triggered based on system dependent changes in mouse position. Furthermore since the prior mouse position is not preserved, global variables can be used to store previous and/or initial mouse positions (and are typically initialized in the mouse clicked callback). The change in position can then be computed in the callback using the global positions and the new location (possibly updating the global variables with the new positions for future motion events). Remember that the position changes are in screen coordinates which may need to be converted to equivalent world coordinates for use with the objects.
Again a glutPostRedisplay() should be issued at the end of the mouse motion callback in order to refresh the screen with the updated scene.
Tasks
- Register the mouse callback functions mousefunc (mouse clicked routine) and movefunc (mouse motion function) in main() (add it below the display callback registration).
- Create two global variables named start_x and start_y at the top of the code. Note: they should be type GLint.
- Add code to mousefunc() to store the current mouse position in the global variables defined above whenever the left mouse button is clicked, i.e. pressed down.
- Add code to movefunc() to compute dx and dy as the change in mouse position. Use the current cursor position provided by the parameters for the function along with the global variables set in the mousefunc() routine. Note: the y axis in screen coordinates increases downward.
- Add code to movefunc() to modify the current hexagon position (given by the global variables hex_x and hex_y) by scaling the changes computed in the last step by dt (to roughly give a one-to-one correspondance between screen coordinates and world coordinates). You may wish to limit the hexagon position (in world coordinates) such that it remains on the screen.
- Add code to update start_x and start_y to the current x and y positions - this is necessary for proper future mouse movement.
- Force the screen to be redrawn by issuing the glutPostRedisplay() command at the end of the routine (what happens if you do not add this line?)
3. Animation
One other time when we may wish to alter the state of the system is when nothing else is happening, i.e. when the system is idle. An idle event is triggered at system dependent intervals whenever no other events are pending for the system. These events are handled by the idle callback which is registered using
glutIdleFunc(idle_func);
where idle_func is the name of the idle callback routine. The prototype for this callback routine is
void idle_func();
i.e. it takes no parameters. Thus a typical action is to update object global variables within the idle callback and then issue glutPostRedisplay().
Tasks
- Add a global flag (type GLint) named anim and set its default value to 0 (false).
- Add code to idlefunc() to update the rotation angle theta by an amount dtheta only if the anim flag is set (has a value 1 or true). You will want to keep the value of theta in the range 0 -> 360 (remember how angles wrap around).
- Force the screen to be redrawn by issuing the glutPostRedisplay() command only when the anim flag is set. Why do we not want to simply put it at the very end of the routine outside the logic?
- Add code to keyfunc() to toggle the anim variable via <space>. Do we need to worry about redrawing the screen here?
Compiling and running the program
Once you have completed typing in the code, you can build and run the program in one of two ways:
- Click the small green arrow in the middle of the top toolbar
- Hit F5 (or Ctrl-F5)
(On Linux/OSX: In a terminal window, navigate to the directory containing the source file and simply type make. To run the program type ./keyMouseSpinningHexagon.exe)
The output should look similar to below
To quit the program simply close the window.
We now have completed our introductory study of 2D geometry and added the capability to interact and animate our scenes. As we now transition into the realm of 3D scenes, we will need to add more advanced effects such as lighting and texture mapping to improve the visual appearance of our scenes. We also are no longer confined to a flat surface, but since the rendered scene is displayed on a flat surface we need to investigate how to project our 3D world onto a 2D screen.
The provided source code also contains programmable shaders that replicate the default pipeline behavior for geometry. If you look at the files basicvert.vs (the vertex shader) and basicfrag.fs (the fragment shader) you can clearly see how each vertex is transformed by the modelview matrix and the color provided by the application is set. Later we will add code to these shaders to accomplish effects such as lighting and texture mapping.