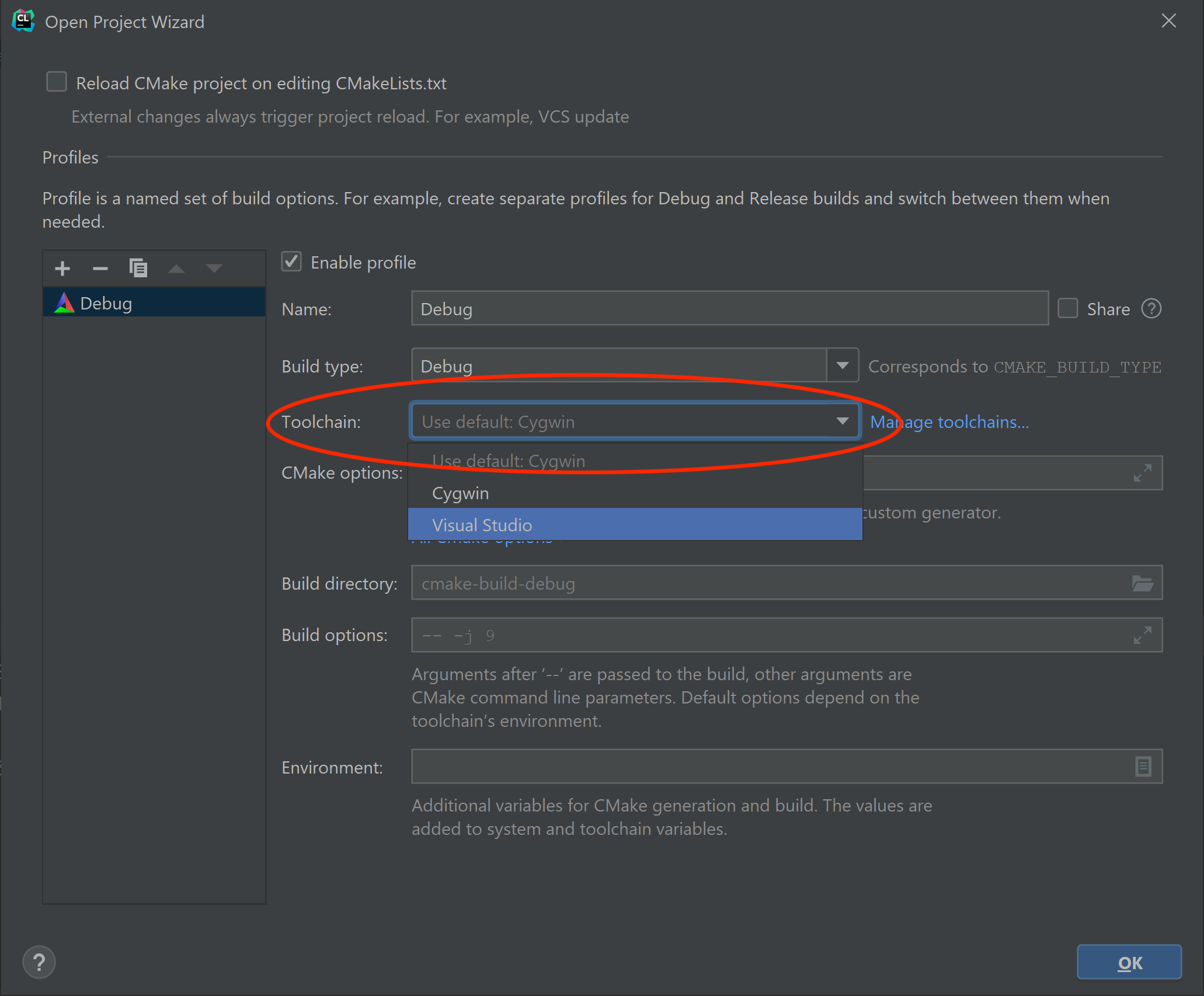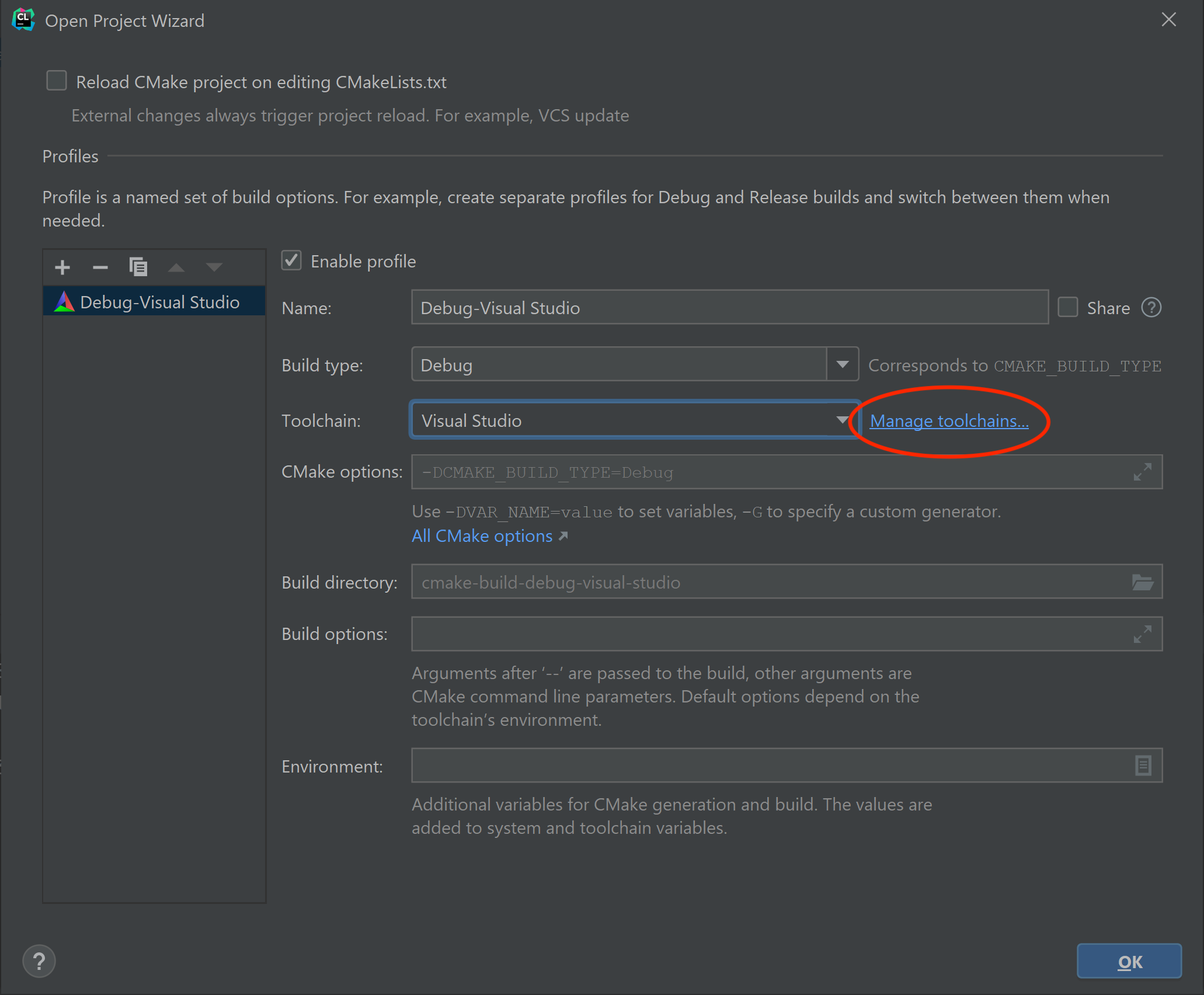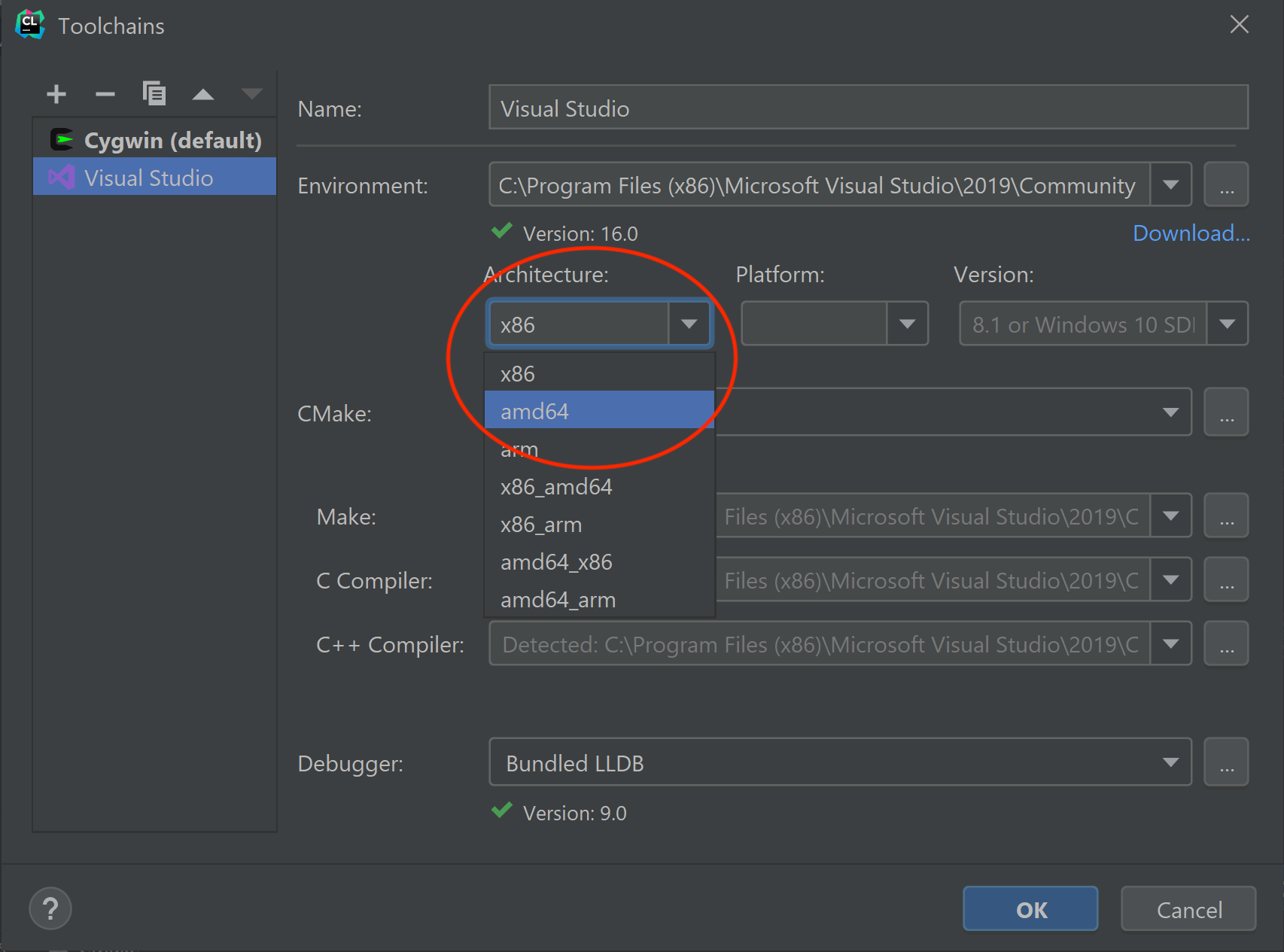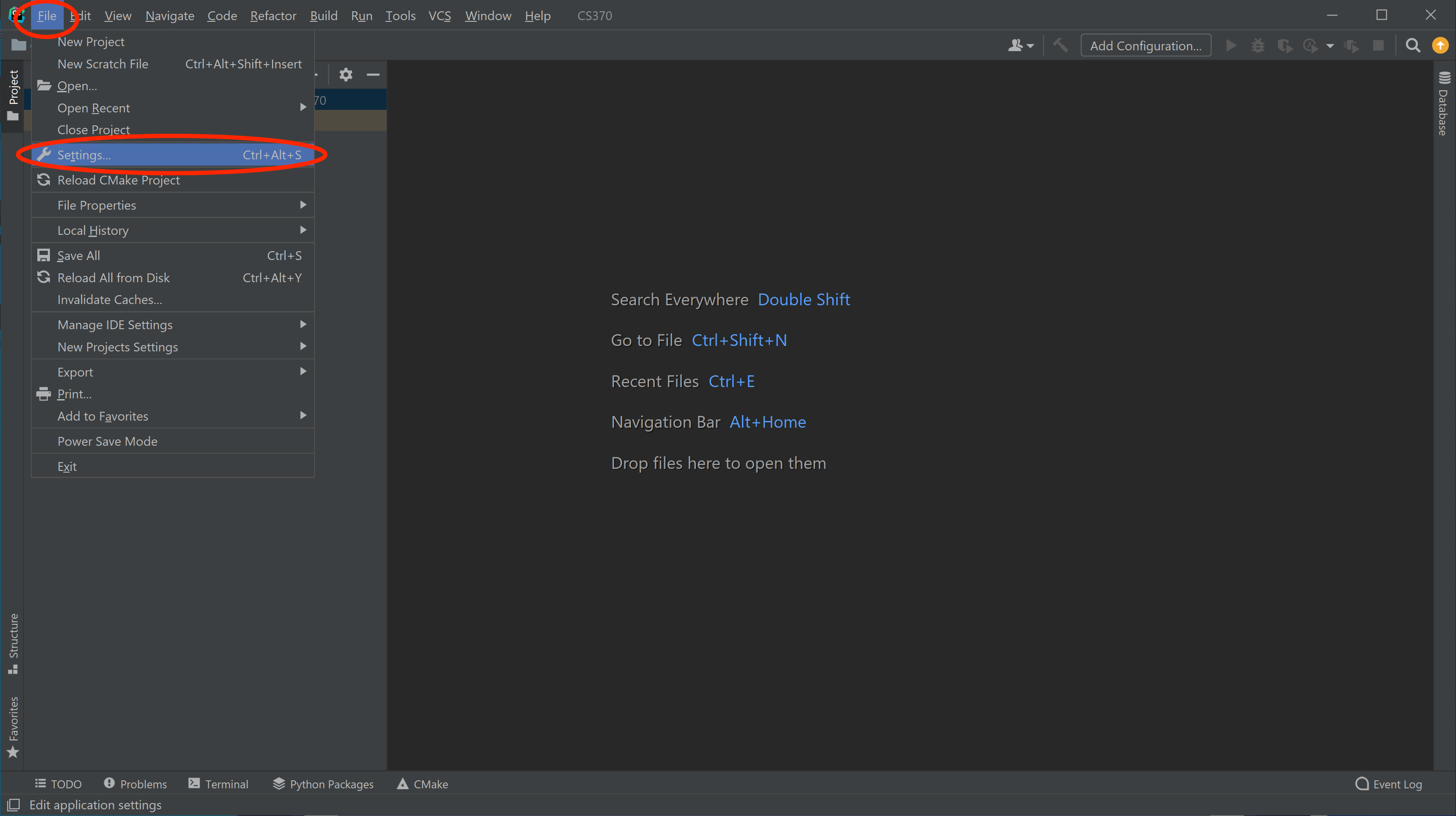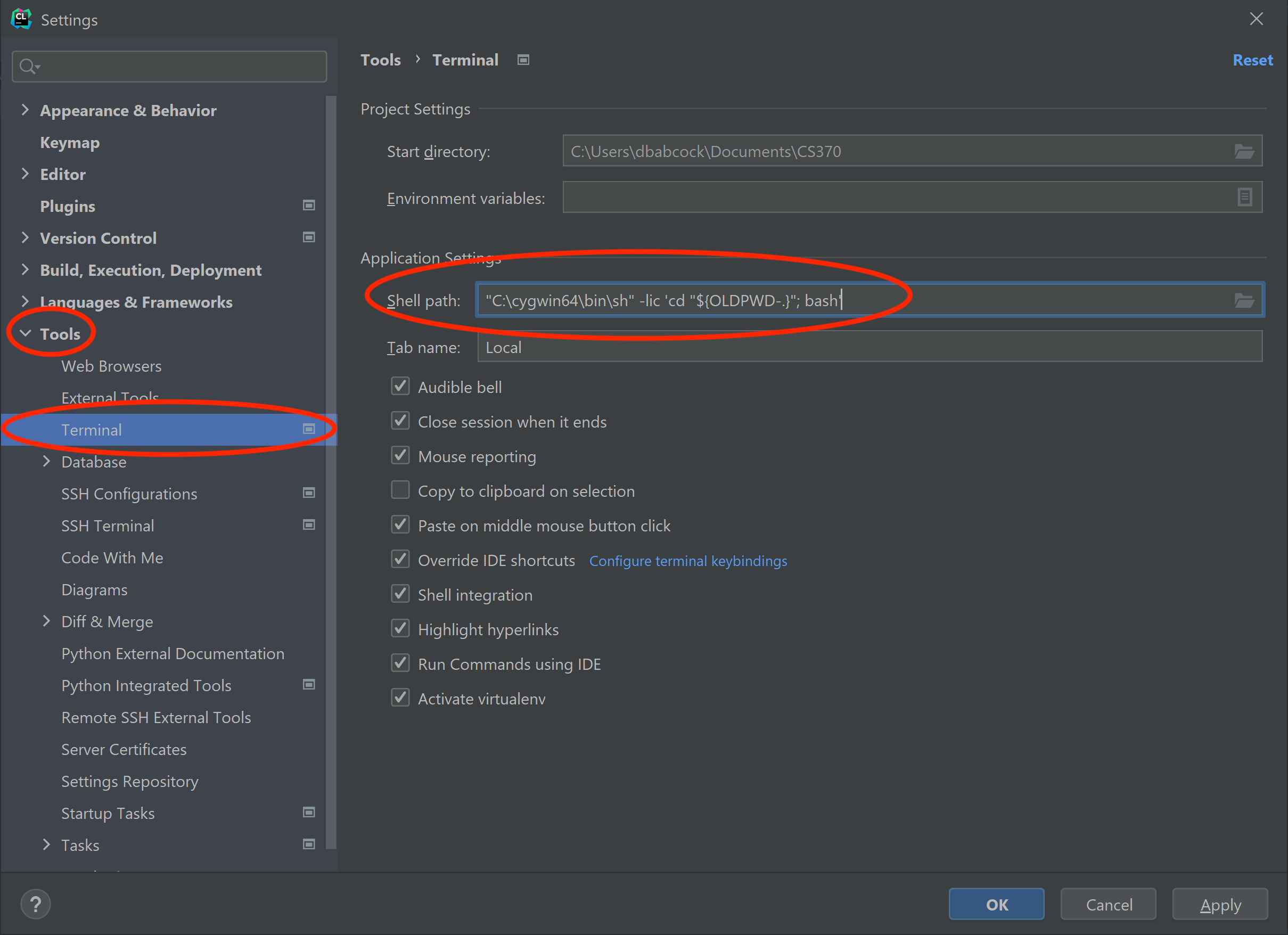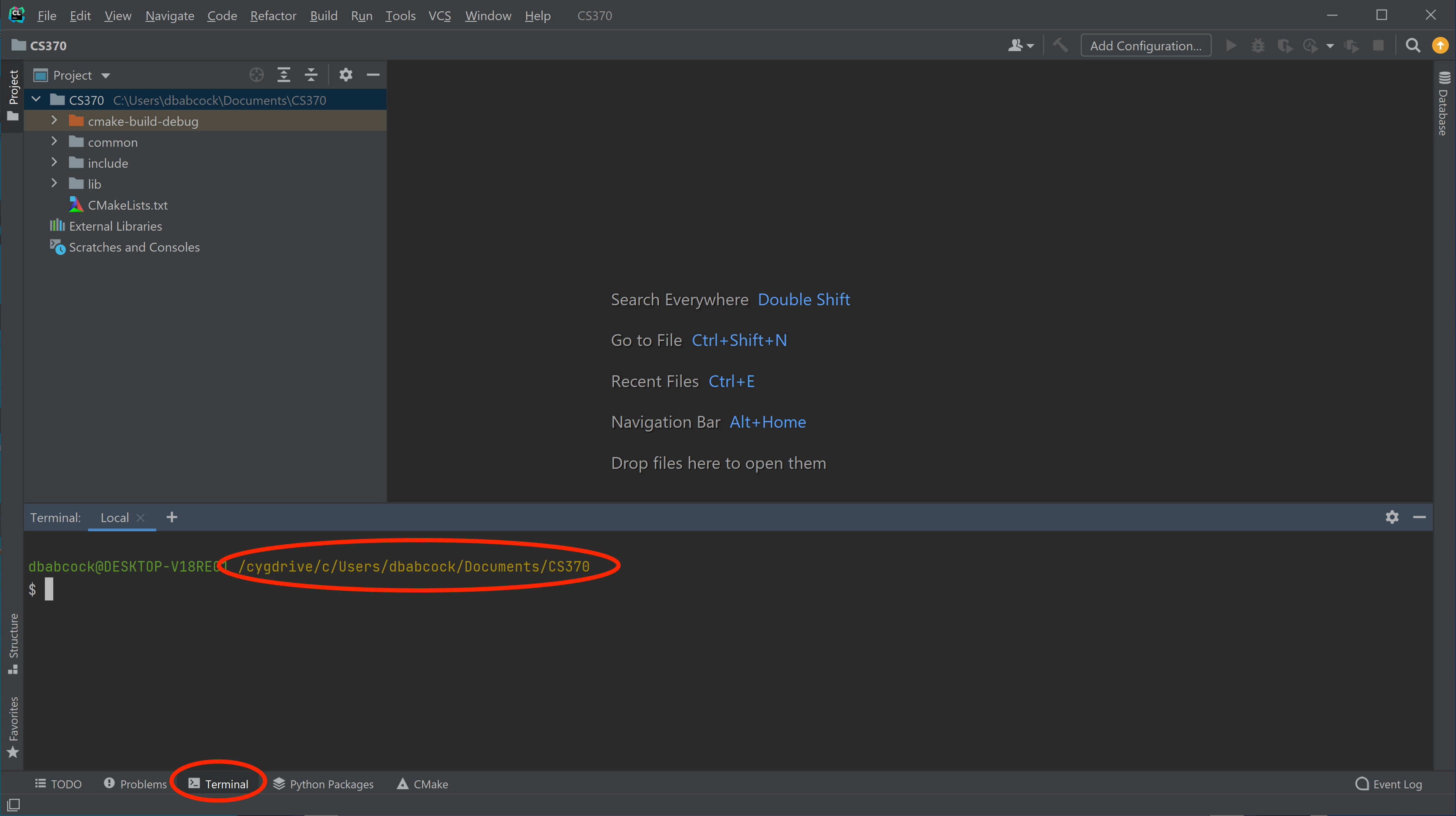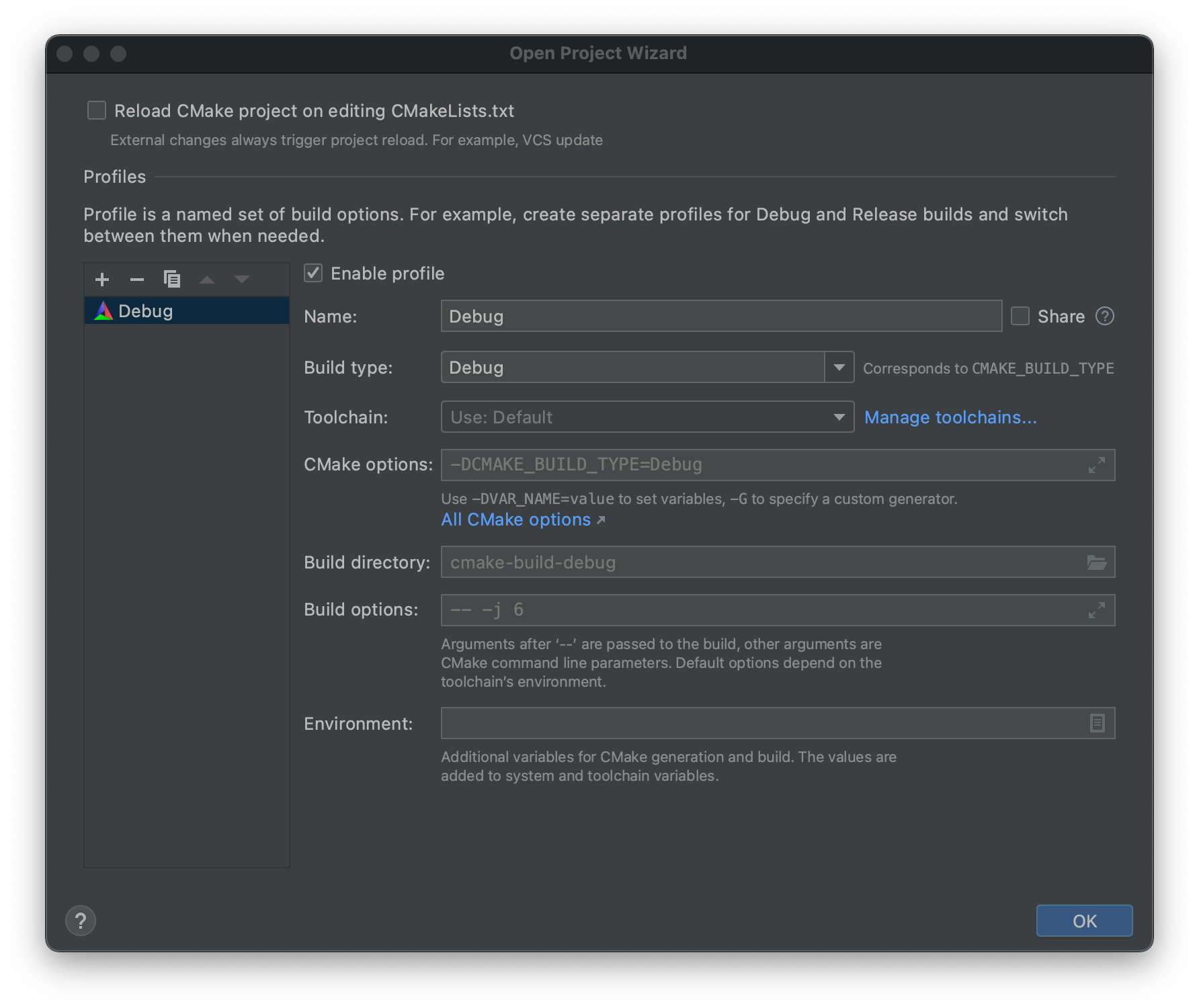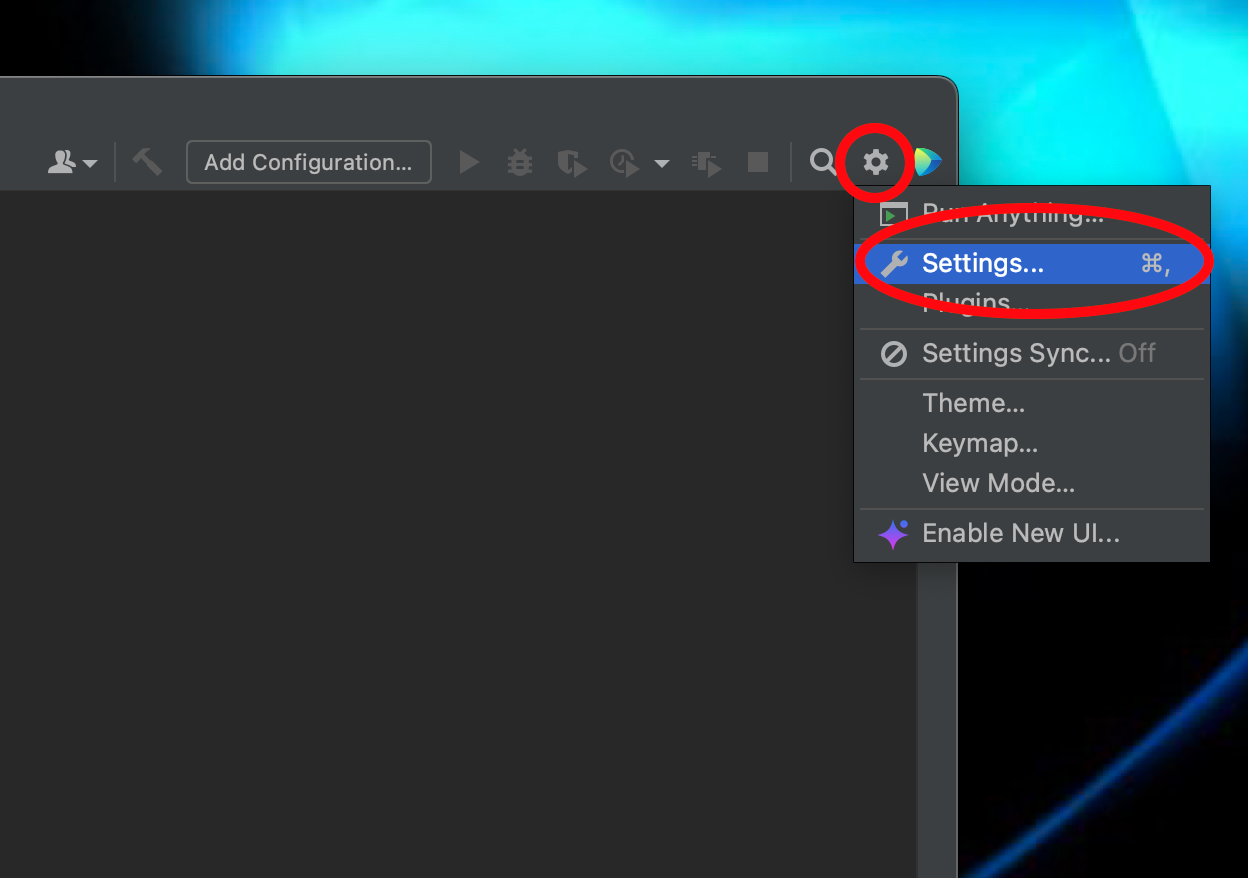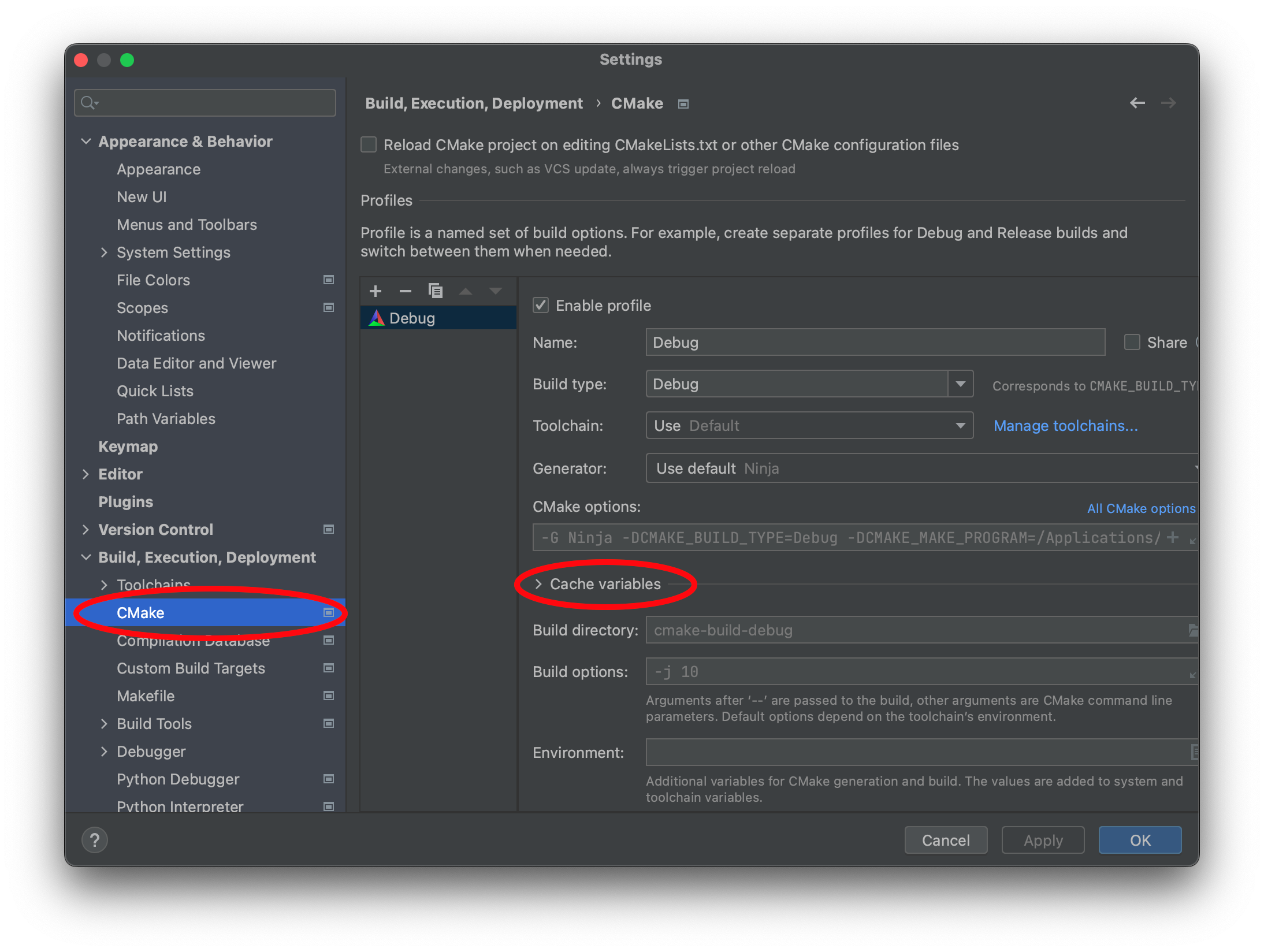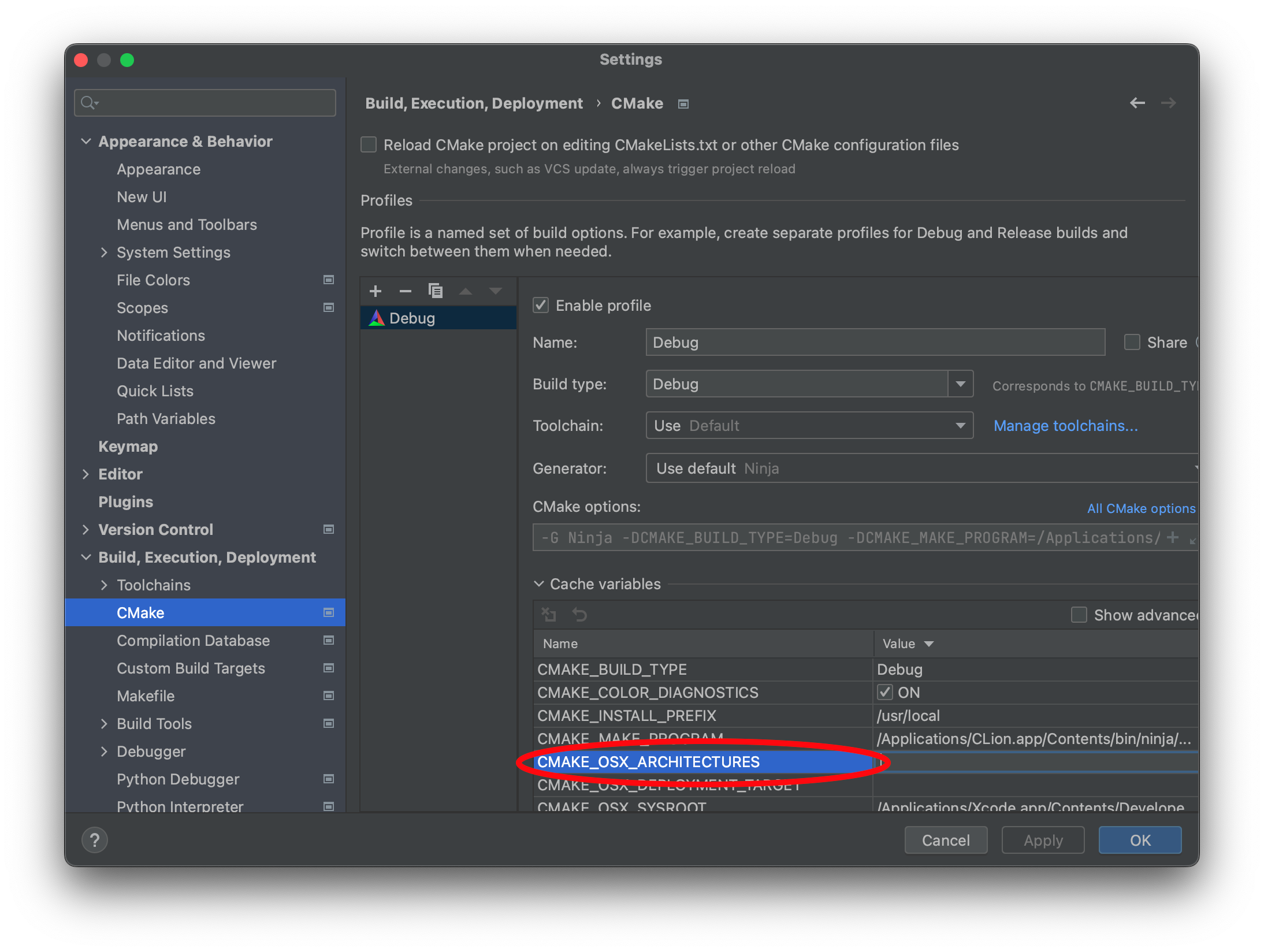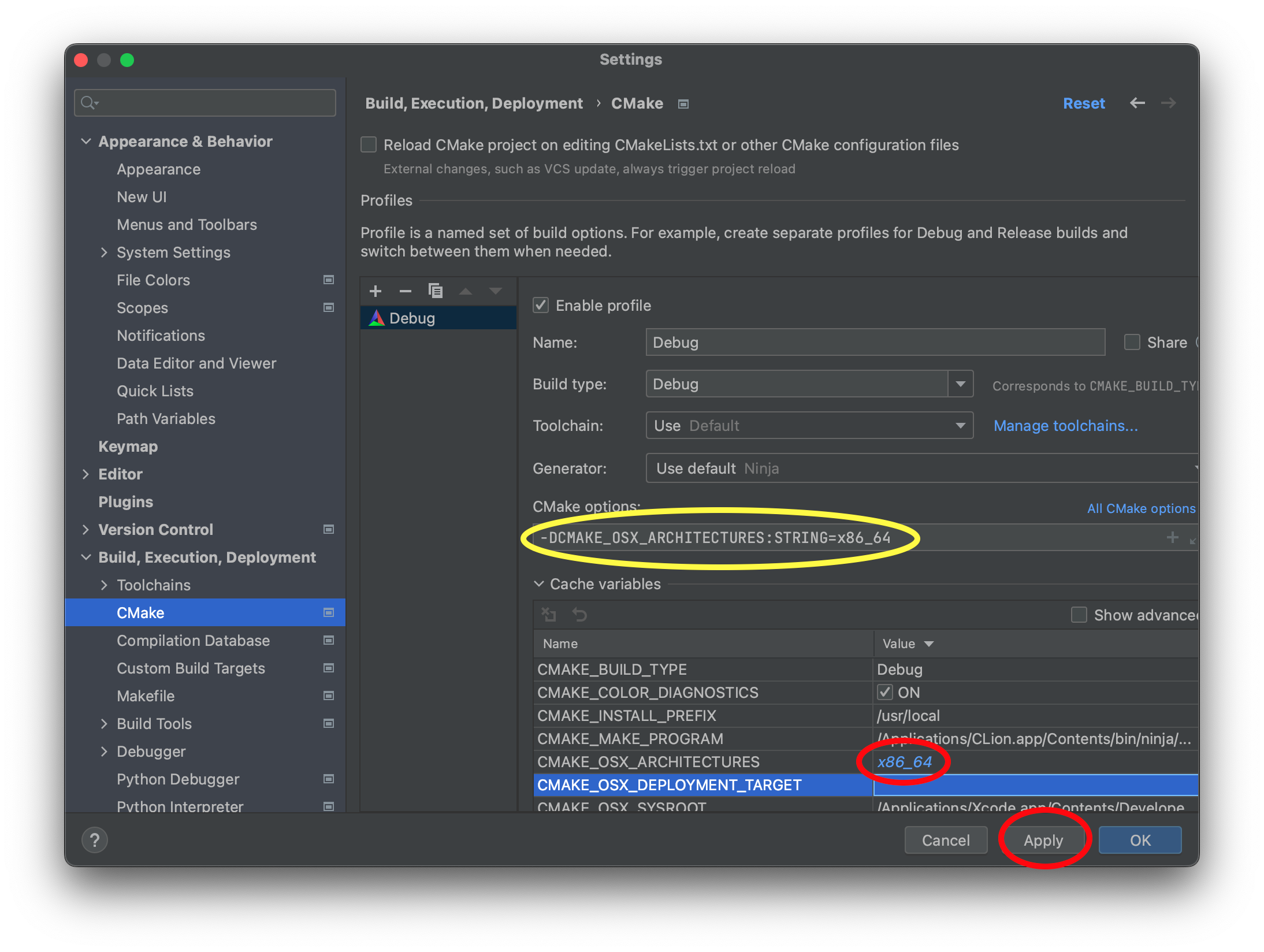For this course, we will be using CMake to configure our build environment for proper compilation across different platforms. We will add each lab/assignment/exam as a subdirectory into a single project to allow all of the projects to be visible in the same IDE window.
Getting Started
Download CS370_Fa24.zip, saving it into the directory where you plan on placing all your CS370 projects. Note: BE SURE THE PATH DOES NOT CONTAIN ANY SPACES.
Double-click on CS370_Fa24.zip and extract the contents of the archive into a subdirectory called CS370_Fa24
Open CLion, select Open from the main screen (you may need to close any open projects), and navigate to the CS370_Fa24 directory. This should open the project and execute the CMake script to configure the toolchain.
Windows
In the popup dialog, in the Toolchain drop down select Visual Studio
Then select Manage toolchains
In the toolchain dialog, be sure Visual Studio is selected, then in the Architecture: dropdown, choose amd64
Then click OK to exit the dialog boxes. This will set Visual Studio x64 as the compiler for all the projects we’ll be importing into this project folder for this course.
Next select File -> Settings from the menubar.
In the Settings dialog, select the Tools->Terminal option, then replace what is in the Shell path: setting with
"C:\cygwin64\bin\sh" -lic 'cd "${OLDPWD-.}"; bash'
If everything is configured correctly, when you select the Terminal tab in the lower left corner of CLion it should open up a terminal pane that displays a Cygwin prompt in the CS370_Fa24 project directory.
Mac OSX
In the popup dialog, in the Toolchain drop down simply leave the default for Mac OSX which will use the XCode Clang compiler for all the projects we’ll be importing into this project folder.
Then click OK to exit the dialog boxes. CLion will simply use the built-in OSX Terminal application.
Next, in the upper-right corner, select the gear icon and Settings from the menubar.
In the Settings dialog, select the Build, Execution, Deployment->CMake option, and expand the Cache variables section.
Find the CMAKE_OSX_ARCHITECTURE variable name (which should have a blank value)
Set this variable to the appropriate system processor as follows:
Intel Mac
If you have an Intel based Mac
Set the CMAKE_OSX_ARCHITECTURE variable to x86_64, select the next box down which should add a CMake option flag -DCMAKE_OSX_ARCHITECTURES:STRING=x86_64. Click Apply and OK to close the dialog box.
Silicon Mac (M1, M2)
If you have a Silcon based Mac
Set the CMAKE_OSX_ARCHITECTURE variable to arm64, select the next box down which should add a CMake option flag -DCMAKE_OSX_ARCHITECTURES:STRING=arm64. Click Apply and OK to close the dialog box.